프리미어프로 사용법 (7) 영상 렌더링에 대한 해설
- 영상제작가이드홈 / 프리미어프로팁
- 2021. 4. 26.
영상제작공략홈 ▶ 프리미어프로 공략홈
프리미어프로 사용법 (7) 영상 렌더링에 대한 해설

□ 서론 - 렌더링이란 무엇인가?
이번 파트를 잘 공부를 하시면 저화질과 고화질을 구분할 수 있는 기준이 생기실 겁니다. 그것도 아주 간단하게요! 그러니만큼 잘 따라오신다면 아주 유익한 영상 편집 시간이 되시리라 믿습니다. 오늘 시간은 영상 렌더링이라고 하는 아주 중요한 단계에 대해서 다뤄볼 예정입니다.
하지만 현대인은 시간이 없는 법이죠. 그냥 빨리 방법 알고 싶다 하시면 바로 맨 밑에 있는 결론 파트를 참고하세요. 시간이 절약될 것입니다.
여기서 영상 렌더링이란 무엇이냐, 바로 편집한 재료들을 하나로 묶는 작업을 뜻하는 것이구요. 렌더링이 마치게 되면 엑스포트 단계 (Export) 즉, 내보내기 단계가 진행이 되는 것입니다. 그러나 전문가나 일반인들 사이에 그냥 편안하게 렌더링이라고 부르는 것일뿐 사실상 영상 내보내기 단계에서는 두가지 단계가 동시에 이루어진단 사실을 알아두시면 당신은 멋진 천재가 됩니다. (?)
※주의※
아래의 글은 너무나 중요한 내용이지만 스크롤압박이 좀 심합니다...
생각컨데 커피한잔이라도 하시면서 이해를 하시면 좋습니다.
1) 렌더링 창을 불러오자
렌더링을 하기 위해서는 프리미어 프로 타임라인이 클릭이 되어 있어야 합니다. 그렇지 않으면 아예 창이 뜨지 않는 이상한 경험을 하실 수 있습니다. 반드시 타임라인을 클릭하고 실행하도록 합니다.
단축키는 Ctrl+M 입니다.
이렇게 단축키를 눌러 창을 띄운다면 아래 사진과 같은 내용이 나오겠네요~ 아주 복잡하다 글쵸? 하지만 걱정마세요. 잘 따라오신다면 충분히 어렵지 않은 창이고 이제는 익숙해져버려 지겨운 창이 될수도 있으니까요.

◎ 내보내기 설정 (렌더링 창)의 버튼에 대한 해설
1) 포맷 - 포맷(코덱)을 선택할 수 있는 항목입니다. (기본으로 무조건 H.264를 선택합니다.)
2) 프리셋 - 사전설정메뉴로써 자주 사용하는 영상출력모드를 선택할 수 있습니다.
3) 영상이름 - 내보내려는 영상의 이름과 경로를 지정할 수 있습니다.
4) 비디오 - 비디오의 세부 설정을 만질 수 있습니다. (사실상 해상도와 비트레이트만 손보면 됩니다.)
5) 큐 - 어도비 미디어 인코더로 영상을 내보내기 합니다. (렌더링을 함과 동시에 영상 편집을 할 수 있습니다.)
6) 엑스포트 - 내보내기 버튼입니다. 프리미어 자체 내에서 렌더링을 진행합니다.
7) 취소버튼 - 렌더링창을 닫습니다.
1) '포맷' 항목
굉장히 복잡하지유? 하지만 자주 사용하면서도 초보자들도 아무 생각없이 그냥 선택만 해도 되는 코덱을 말씀드립니다. 여기서 영상을 출력하려면 H.264를 음악만 출력 하려면 Mp3을 선택해주면 됩니다. 아주 간단하죠? 그런데 다른 건 도대체 왜 표시를 해둔거냐라고 물어보신다면 위 두가지만 이용이 되는 것이 아니라 상황에 따라 다른 것도 이용해야 할때가 오기 때문에 '선견지명' 차원에서 미리 알려드리는 것입니다. ㅎㅎ
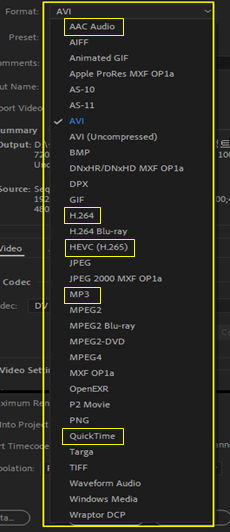
1.1) AAC Audio - 애플에서 만든 Mp3을 필적하기 위해 만든 오디오 전용 코덱입니다. Mp3이 맘에 안드실때 이거 사용하시면 됩니다. MP3보다 훨씬 압축률이 좋고 음질도 좋습니다. 여러분들이 자주 듣는 멜론에서도 기본 음질로 설정 되어 있습니다.
1.2) H.264 - 국제 영상 표준으로 자리 잡은 코덱입니다. MP4확장자로 출력이 되고 그 어느 스마트폰에서도 윈도우에서도 호환이 되기 때문에 되도록 초보부터 고수까지 이 코덱을 사용합니다.
물론 여담으로 밑에 보시면 MPEG4(MP4 초기형 코덱)가 있으나, 이는 이용하지 않아도 됩니다. 구형 윈도우(윈도 7, XP, 98 등)에서 재생이 잘 되도록 하고 싶다면 이용해볼만한 코스이나 H264가 있는 이상 굳이 쳐다보지 않아도 되는것이지요.
1.3) H.265 - 선견지명 페이즈 1입니다. 4k이상 영상을 출력할때 이 코덱을 사용해야 합니다. H.264는 4k를 출력하더라도 용량이 늘어나면서 컴퓨터의 높은 사양이 요구가 되는데 이 H265코덱을 사용하면 저사양에서도 4k영상을 볼 수 있도록 영상을 출력할 수 있습니다. 이는 차후 코덱이야기에서 자세히 다뤄보도록 하죠!
1.4) Mp3 - 우리가 다 아는 국제 표준 오디오 코덱이죠. 이거 모르면 부시맨입니다. 폭넓게 쓰이고 있는 오디오 코덱이나 편집과 코덱에 능숙한 사람이라면 AAC를 이용하겠죠~ 물론 호환성면에서는 MP3이 아직 무시받을 정도는 아니니 초보자분들은 일단 이거 쓰고 계시면 됩니다.
1.5) QuickTime - 애플에서 만든 대표 영상 프로그램입니다. MOV코덱으로 출력이 됩니다. MOV는 MP4보다 훨씬 높은 화질을 자랑하면서 카메라가 중간에 꺼져도 직전까지 촬영된 내용을 보존하는 아주 유용한 코덱입니다. 반면 MP4는 촬영 도중 꺼지게 되면 전체를 사용하지 못하게 될 가능성이 있습니다. 다만 MOV는 MP4보다 화질이 좋은대신 용량이 어마어마하고 압축률도 그닥 좋지 못합니다. 그렇다보니 기능성면에서는 좋으나 MP4와 아직 병행해서 사용해야 할 코덱입니다. 그러나 고화질영상을 큰 TV에서 보고자 한다면 반드시 사용해야 할 코덱이기도 합니다. 물론 초보자분들은 지금 현재 이 코덱을 사용할 이유가 없을겁니다. ㅎㅎ
2) '프리셋(사전설정)' 항목
프리셋이라 함은 사전설정을 의미합니다. 어도비에서도 코덱에 대해서 사람들이 복잡하게 생각한다는 것을 알았는지 사전 설정을 할 수 있도록 엄청나게 많은 사전설정을 만들어두었습니다. 하지만 이것을 굳이 이용하지 않아도 됩니다. 어차피 비트레이트와 해상도만 제대로 알아둔다면 굳이 사전설정에 대해서 눈독들일 필요가 없죠.
단 4k로 출력을 하고 싶다면 High Quality 2160 4k 항목을 선택하시면 됩니다. 선택후 비트레이트를 조정하는 방식으로 용량을 줄일수도 있죠.
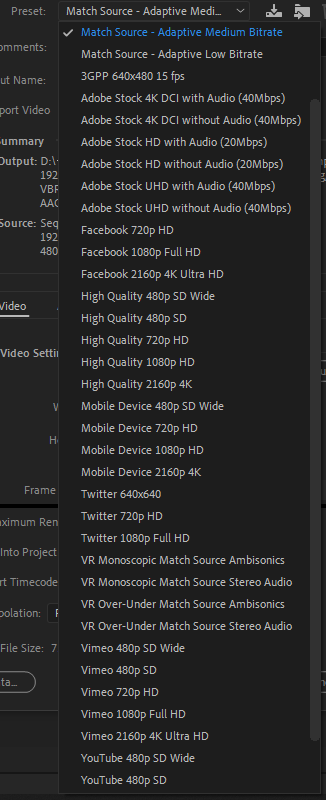
3) '내보내기 이름' 항목
말그대로 내보내기를 할때 이름을 정하고 경로를 정할 수 있습니다. 렌더시 이름이 중요한 이유는 영상을 한번 출력으로 완성되지 않지요. 여러번 내보내야 할 수도 있습니다.
그렇기 때문에 내보내기시 경로와 이름을 반드시 설정을 하는 버릇을 들이는 것이 좋습니다.
저 같은 경우에는 폴더를 하나 생성한 뒤 내부에 렌더라는 폴더를 하나 더 생성을 해둡니다.

여기에 [영상제목]ver1 , [영상제목]ver2 이런식으로 내보낼때마다 이름을 바꾸어 내보냅니다. 버전 2가 잘 되었다면 버전 1은 지우는 식으로 말이죠. 꼭 이런식으로 할 필요는 없습니다. 하는 사람 맘이죠 뭐~
4) '비디오탭' 항목
이제부터 중요한 이야기를 좀 하려고 하니까 잘 따라와주셔야 합니다! 바로 비디오탭에 대해서 이야기를 좀 해볼건데요. 여기서 중요한 핵심포인트가 있으니 바로 위에서 이야기 한 [해상도, 비트레이트] 입니다.
이 두가지는 영상의 화질을 결정짓는 아주 중요한 내용입니다.
4.1) 해상도
해상도는 비디오 항목에서도 가장 첫번째에 위치하고 있습니다.
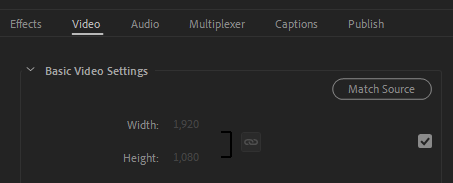
하지만 우리는 시퀀스를 만들때 DigitalSLR > 1080p30의 항목으로 선택을 했었죠? 그렇기에 해상도는 사실 건드릴 필요가 없습니다. 하지만 초저용량을 떨어뜨릴때에는 해상도의 변경이 필요할때가 있지요.
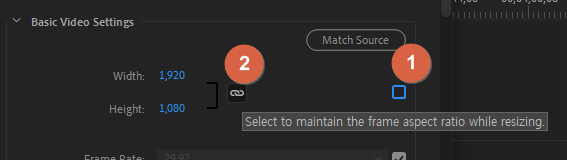
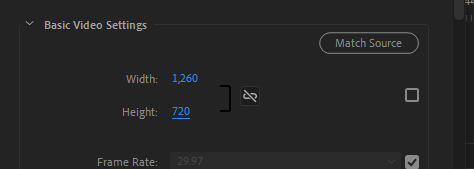
오른쪽 체크박스를 눌러 체크를 해제한 후 720p로 낮추고 싶다면 1260 x 720p 으로 변경해주면 되겠네요.
4.2) 비트레이트
비트레이트는 영상의 신호세기를 뜻하는 것입니다. 영상의 신호세기가 높으면 당연히 용량도 올라가고 화질도 좋아집니다. 하지만 비트레이트가 작으면 그 반대가 되겠지요. 비디오탭에 오른쪽에 있는 스크롤바를 내리다보면 아래와 같이 비트레이트(전송률) 설정이라는 항목으로 이동할 수 있습니다.
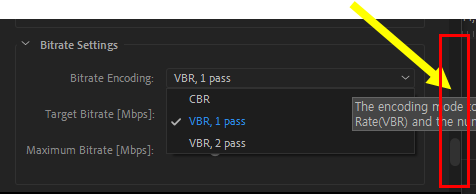
4.2.1) 비트레이트 인코딩
비트레이트 인코딩이라고 함은 영상의 화질을 좀더 좋게 할것인지 아닌지를 결정하는 부분입니다. VBR 1pass와 2pass 그리고 CBR이 있지요. 영문으로 되어 있어서 참으로 어렵다 글쵸? 하지만 C는 고정, V는 가변 이렇게 생각하시면 됩니다.
액션과 무빙이 많다면 무조건 VBR 1pass 강의나 움직임이 적은 영상은 CBR로 합니다. 각각 장단점이 뚜렷한 인코딩 방식이기 때문에 무엇이 좋다라고 이야기 할 수 없지만 대게 VBR 1pass를 많이 씁니다.
가변비트레이트(VBR 방식)란? 가변이란 수시로 변한다라는 뜻을 가지고 있습니다. 영상의 움직임이 많으면 정보량을 많이 요구합니다. 가만히 있을 때 10의 수치를 기록한다면 격하게 움직일때에는 용량수치값이 20으로 상승할 수도 있지요. 가변이라고 되어 있듯이 영상의 움직임에 따라 수치값을 변경시킬 것인지 설정할 수 있는 옵션이라고 보시면 됩니다.
1pass, 2pass란? 스마트폰 사진은 태생적으로 고화질을 뽑아낼 수 없습니다. 그러나 선명한 느낌이죠? 이는 사진을 여러장 겹쳤기 때문입니다. 이것을 듀얼 ISO기술이라고 하는데요. 프리미어프로에서도 이와 같이 1pass 2pass는 바로 흐릿한 영상을 더욱 선명하게 만들 수 있는 기능이 존재합니다. 한마디로 영상을 두번 겹치라 한번 겹치라는 옵션을 둘 수 있습니다. 대신 영상 렌더시간이 두배로 늘어나는 것은 덤입니다.
고정프레임(CBR 방식)이란? 영상의 움직임이 많이 없는 형태의 영상에서 많이 쓰이고 주로 강의가 되겠지요. 렌더시간은 VBR보다 훨씬 줄어듭니다. 비트레이트 수치값이 5mbps까지는 둘의 차이점을 느끼지 못하다가 비트레이트 수치값을 1mbps 이하로 주게 될 경우 서서히 움직일때 깨짐 현상이 발생하여 둘의 차이를 극명하게 느낄 수 있습니다. 저화질이지만 깨짐현상이 덜하고 싶다면 반드시 VBR을 쓰는 것이 맞지요.
4.2.2) 비트레이트 설정값
서두에 저화질 고화질을 결정짓는 것이 간편하고 또 구분하기도 쉽다고 했는데요. 그 척도는 바로 이 비트레이트로 알 수가 있습니다.
여기 보시면 [목표 비트레이트(전송률)]와 [최대 비트레이트(전송률)]이 존재하는 것을 볼수가 있지요. 용량과 밀접한 관계가 있는 것은 바로 [목표 비트레이트] 입니다. 즉, 우리가 저화질이건 중화질이건 고화질이건 결정해야 할 때 수치값을 조정해야 하는 것은 오직 목표 비트레이트 뿐입니다. 다른 것은 건들필요가 없습니다.
이 비트레이트의 수치에 따라 저화질 ~ 고화질로 나누어지는데 아래에서 자세히 설명하도록 하죠.
어쨌건 움직임이 많은 영상에는 비트레이트가 10에서 20으로 왔다갔다 할 수 있도록 설정해야한다고 배웠지요? 그 영상을 출력할때에는 VBR을 사용해야 한다고 배웠습니다. 그리고 화질을 결정하기 위해선 목표비트레이트를 설정하는 것이구요~
해석문
영상을 10Mbps로 출력을 할건데 움직임이 있을 경우 12Mbps까지 수치가 올라가도 돼! 라고 해석하시면 됩니다.

반면 CBR의 경우 보십시오. 목표 비트레이트 한가지만 출력이 되어 있는 것을 볼수가 있습니다. 위에서도 언급을 해드렸지만 5Mbps 이상부터는 둘의 차이점을 느낄 수 없습니다만 그래도 만약을 위해 VBR 1Pass로 설정해두시는 것을 추천드립니다.
해석문
영상을 10Mbps로 출력을 할건데 그 이상은 컷해, 영상이 깨져도 나는 몰라 그냥 시키는데로 해
(물론 5mbps 이하에만 영상 깨짐을 걱정하시면 됩니다.)
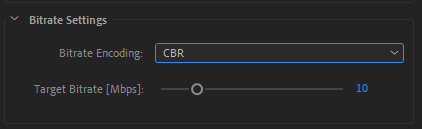
여기서 주의해야 할 사항은?
VBR에서 목표 비트레이트와 최대비트레이트는 같아질 수 없습니다. 무조건 목표보다 최대비트레이트가 높아야 합니다. 최대비트레이트는 아무리 높여도 용량에 영향을 주지 않습니다.
4.2.3) 비트레이트 고화질, 중화질, 저화질 구분법
비트레이트에 따라 고화질 중화질 저화질이 결정된다라는 것을 아셨을 겁니다. 물론 해상도는 무조건 1920x1080에 해당이 될 때 이야기입니다.
여기서 수학이야기를 좀 해야 할 것 같은데요. 컴퓨터 용량의 표기법에 대해서입니다. 이것을 굳이나 설명하는 이유는 컴퓨터가 표시하는 용량이 얼만지 사람이 또 해석을 해야 하거든요.

위 사진을 보고 데이터 속도를 구분해내지 못한다면 분명 답답하실 겁니다. 저게 저화질인지 고화질인지 모르거든요. 하지만 이 글을 보시고 난 후에는 고화질 저화질 중화질 구분해내실 수 있습니다!
● 영상 데이터 표기법
1kbps = 1000bps
1Mbps = 1048kbps
1Gbps = 1048Mbps
솔직히 1Gbps까지는 뽑을일이 거의 없지요. 그러나 그냥 표기를 해보았습니다. 자, 여담은 그만두고 고화질과 중화질 저화질의 수치를 구분해보도록 하죠.
고화질 - 8 - 10Mbps 이상
중화질 - 4 - 5Mbps
저화질 - 1Mbps 이하
그렇다면 프리미어 프로의 화면으로 구분을 해보도록 합니다. 아래의 사진을 보고 고화질인지 중화질인지 저화질인지 답해보시길 바랍니다.
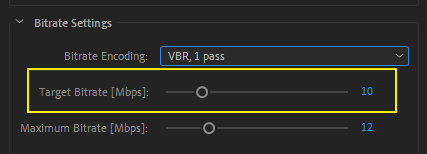
네 정답은 [고화질] 입니다. 이 수치값을 구분짓는 것은 바로 카메라에서 촬영되는 원본영상이 약 30~40Mbps 정도 되기 때문입니다. 영상을 출력할때 물론 이 수치값으로 출력되면 고화질이니 보기 좋겠지만 영상 길이에 따라 10기가에서 20기가가량 될 수 있기때문에 비추합니다. 그렇기에 10Mbps를 고화질로 기준한 것입니다.
다음 문제도 한번 맞혀볼까요? 이것은 어느 화질에 해당하는 것일까요?

네 정답은 [중화질] 입니다. 참고로 말해두지만 10Mbps와 5Mbps는 눈에 보이는 커다란 변화는 없습니다. 저 같은 경우에는 유튜브에 업로드 할때 5Mbps로 합니다. 그 이유는 용량압축이 더 많이 이루어지긴 하지만 눈에 띄는 화질에는 변화가 없기 때문이죠.
다음 문제도 한번 맞혀볼까요? 이번에는 뻔한 느낌이 아닌 조금 응용해야 하는 문제입니다.

네, 정답은 [저화질]입니다. 위에서 영상 정보 예시로 든 영상과 동일한 화질조건이라고 보시면 되겠습니다. 이렇게 출력을 해야 하는때에는 굉장히 긴 영상을 인터넷에 업로드를 하거나 메신저에 업로드 할 때 주로 이용을 합니다. 1시간짜리 영상을 이렇게 출력하게 될 경우 약 400MB ~ 600MB정도의 수준으로 출력이 됩니다. 좋지 않나요?
스마트폰에서 볼때에는 화질저하를 심하게 느끼지 않으니 스마트폰에서 감상할만한 영상을 출력할때 사용하면 아주 유용합니다.
4.2.4) 영상 내보내기 전 용량 확인하기
비트레이트에 따라 화질이 결정됨을 알아보았다면 이제는 용량을 좀 알아보도록 합니다. 용량은 맨 밑에 예상용량이라는 항목으로 출력이 됨을 알 수가 있지요.
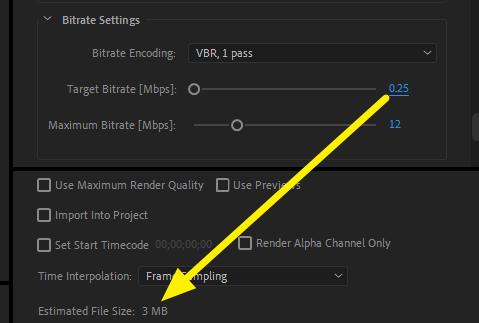
0.25Mbps로 설정했을때의 용량은 3MB였지만 이것을 10Mbps로 갑자기 확 끌어올린다면 어떻게 변화하는지 살펴봅니다. 아래의 사진을 보시면 아시겠지만 3MB에서 61MB로 확 뛴 것을 볼 수가 있지요? 이처럼 목표비트레이트만 건드리면 용량의 변화가 일어난다는 새로운 사실 알게 되었네요!
참고로 최대비트레이트는 목표보다 적으면 안됩니다. 일일이 신경쓰기 귀찮다면 그냥 50(최대값)으로 해도 무방합니다.
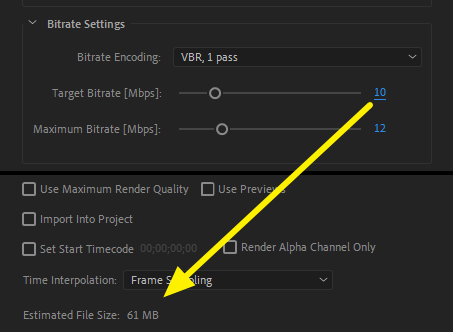
2) 결론
원래 선생님들도 다 그렇지만 결론을 그것도 한마디로 설명될 간단한 부분을 맨 나중에 설명하는 법이죠. 그렇지만 다 읽어보시고 이해하면 분명 유용한 정보입니다.. ㅜㅜ
렌더할때 선택하는 과정에 대해서 알려드립니다.
1) 포맷을 H264 선택
2) 이름을 클릭하여 내보낼 파일이름과 경로를 설정
3) 비디오 항목을 클릭 한 후 스크롤바를 아래로 내린다.
4) 목표비트레이트를 [고화질(10), 중화질(5), 저화질(1)] 입맛에 맞게 설정 후
5) 내보내기(Export) 항목을 클릭하여 영상을 내보낸다.
끝
▶ 프리미어프로 영상을 렌더하면서 동시에 편집이 가능한 방법은? (Queue를 이용하자)
영상제작공략홈 ▶ 프리미어프로 공략홈

'영상제작가이드홈 > 프리미어프로팁' 카테고리의 다른 글
| 프리미어프로 사용법 프로젝트 불러오기 및 합치기 (0) | 2021.05.17 |
|---|---|
| 프리미어프로 사용법 (8) 영상 속도를 자유자재로 조절해보자 (0) | 2021.04.28 |
| 프리미어프로 자막버튼(도구)은 어디있나요? (0) | 2021.04.22 |
| 프리미어프로 사용법 (6) 영상 소리를 이어주는 방법 (0) | 2021.04.18 |
| 프리미어프로 사용법 (5) 포토샵을 이용해서 자막을 넣는 방법 (0) | 2021.04.13 |



