프리미어프로 사용법 (4) 영상 효과 키프레임 활용과 오디오 크로스페이드
- 영상제작가이드홈/프리미어프로팁
- 2021. 4. 11.

영상제작공략홈 ▶ 프리미어프로 공략홈
프리미어프로 사용법 (4) 영상 효과 키프레임 활용과 오디오 크로스페이드
1) 키프레임을 조작해보자
키프레임을 조작하는 방법은 사실 이해하면 어렵지 않습니다. 그러나 처음 이것을 마주한 순간 이해하는데 시간이 걸릴 뿐입니다. 하지만 이해를 하고 나면 너무나 쉬워서 영상을 멋스럽게 제작하고 싶은 생각이 굴뚝 같아질 것입니다.
1.1) 키프레임이란
프리미어 프로 키프레임이라고 하는 것은 애니메이션의 시작과 끝을 이야기 합니다. 키(key)라고 하는 것은 자동차키를 떠올려보면 쉽습니다. 키는 시동을 걸때 필요하죠? 이 키와 동일한 의미로써 효과를 발동한다라는 뜻으로 해석이 될 수 있습니다. 이 말의 뜻은 직접 키프레임을 조작해보면서 깨달아질 수 있습니다.
◎ 키프레임을 조작하기 위해서는 효과컨트롤(Effects Control)창을 유심히 보시면 좋을 것 같습니다.
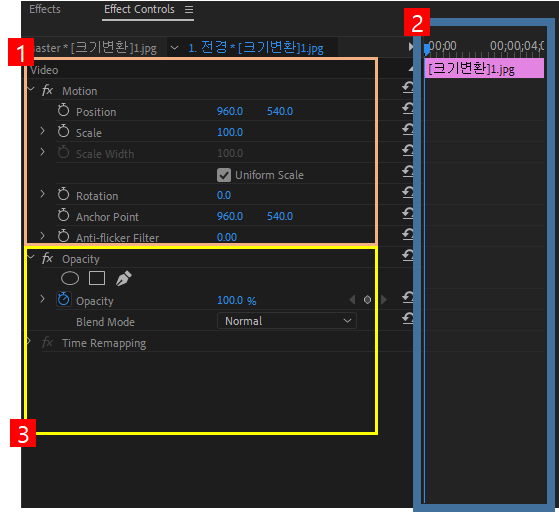
1) 비디오
1.1) 모션(Motion)
1.1.2) 위치(Position) : 사진과 영상의 위치를 조작할 수 있습니다. 수평(960 적혀있음) 수직(540 적혀있음)
1.1.3) 비율조정(Scale) : 사진과 영상의 크기를 관장합니다.
1.1.4) 폭비율조정(Scale Width) + 균일비율 (Uniform Scale) :
영상 크기 조정시 균일하게 조정할 것인지 아닌지를 결정할 수 있습니다.
1.1.5) 회전(Rotation) : 사진과 영상을 회전시킬 수 있습니다.
1.1.6) 기준점(Anchor Point) : 영상과 사진을 조정할때 기준점을 조정할 수 있습니다.
1.1.7) 깜빡임 제거 필터 : 영상의 깜빡임을 줄일 수 있도록 합니다.
2) 효과 타임라인 : 효과가 등장할 타이밍을 정할 수 있도록 키프레임을 조정할 수 있는 창입니다.
3) 불투명도
2.1) 불투명도(Opacity) : 영상의 불투명도를 조절할 수 있습니다.
2.2) 시간다시맵핑(Time Remapping) : 영상의 속도를 조절할 수 있습니다.
2) 키프레임의 이해와 애니메이션 켜기
◎ 효과는 영상을 풍성하게 만드는 역할을 합니다. 사진만 등장하면 밋밋했던 영상이 조그마한 움직임으로도 풍성한 느낌을 줄 수 있죠. 하지만 효과를 풍성하게 만드려면 반드시 키프레임을 이해 해야 한다는 사실입니다.
◎ 먼저 키프레임을 작동시키는 방법부터 살펴보도록 하겠습니다. 아래의 사진을 보시면 아시겠지만 왼쪽에 타이머 시계 모양이 자리를 하고 있는 것을 볼 수 있죠. [효과 타임라인] 부분에 있는 파란색 재생 슬라이드가 가장 왼쪽으로 향하게 한 다음 시계모양을 눌러줍니다.
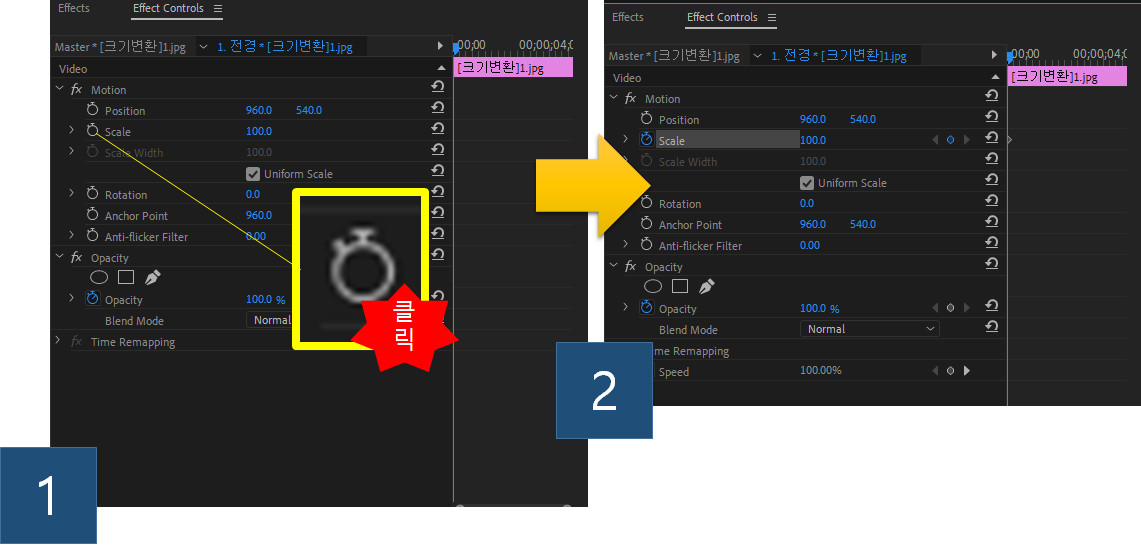
◎ 가장 왼쪽에 생겼기 때문에 애니메이션을 시작하겠다는 신호를 컴퓨터에 전달했습니다. 이것을 애니메이션 In (Animation In)이라고 부릅니다. 하지만 첫번째 점을 찍었다고 해서 효과가 부여되지 않습니다. 애니메이션을 시작하겠다라는 신호를 주긴 했지만 구체적으로 어떻게 움직이라는 이야기를 하지 않았기 때문이죠.
◎ 그래서 필요한 것이 바로 애니메이션 아웃이 필요합니다. 아래의 사진을 보시죠. 재생슬라이드바를 적당한 위치에 가져다두고 비율조정(Scale)을 150으로 입력해줍니다. 키프레임이 두개가 생성된 것을 볼 수가 있는데요. 왼쪽 키프레임은 애니메이션 시작을 뜻하고 오른쪽은 애니메이션 종료를 뜻합니다. 왼쪽의 100이라는 수치에서 시작해 150만큼 총 5초동안 작동하라는 이야기라고 해석될 수 있는 것입니다.
◎ 만약 오른쪽에 있는 키프레임을 왼쪽으로 당긴다면 어떤 일이 벌어질까요? 네 당연하게도 효과가 더 빠르게 마치게 되고 천천히 움직이던 사진의 경우에 빠르게 효과가 끝나는 것을 볼 수 있습니다.
◎ 반대로 오른쪽에 있는 키프레임을 맨 왼쪽으로 왼쪽에 있는 키프레임을 오른쪽으로 당긴다면 시작점이 150이고 애니메이션 끝이 100수치니까 영상은 확대된 상태에서 축소하는 형태로 바뀌게 됩니다.
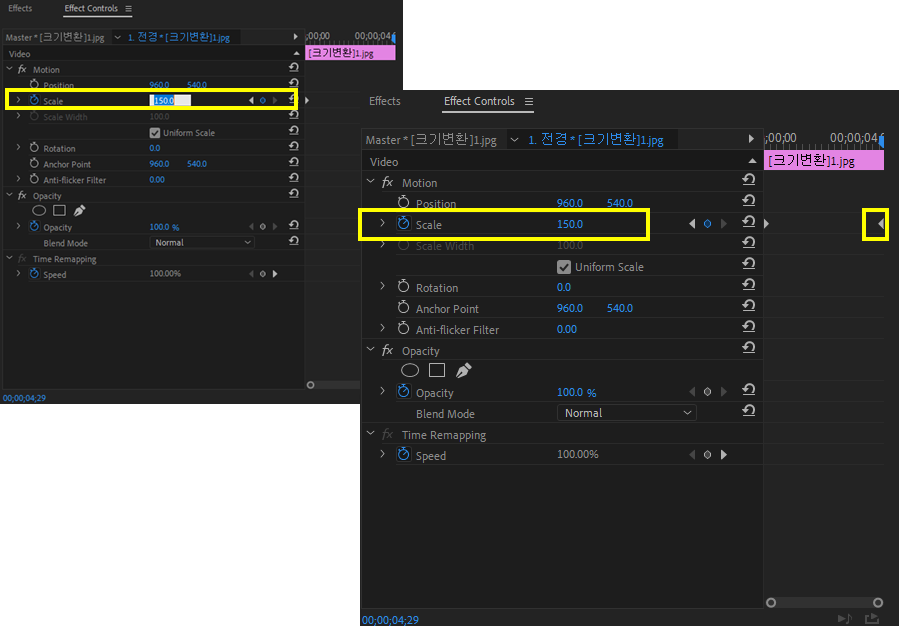
백문이불여일견이라는 말이 있듯, 키프레임을 글자로 표현하기란 매우 어렵습니다. 단지 시작점과 끝점을 뜻하고 이 시작점과 끝점사이에 수치값을 조정하면 그 수치값을 따라 작동한다라는 말로 어렵게 표현될 수 밖에 없습니다. 따라서 직접 해보면서 그 뜻을 이해하면 조금더 쉽다라고 이야기 할 수 있겠네요.
3) 오디오 크로스 페이드
두번째 주제인 오디오 크로스 페이드에 대해서 알아봅니다. 오디오 크로스 페이드 기능은 배경음악이 뚝 끊기는 것을 다듬기 위한 효과입니다. 일명 스르르 줄어드는 것을 페이드라고 하는데요~ 이 페이드 효과를 잘 사용하면 음악의 전환과 끝마침 혹은 시작을 아주 부드럽게 줄 수 있다는 것입니다.
◎ 오디오 전환(Trasition)은 크로스페이드 효과 밖에는 없습니다. 이 중에서 지속가감속(Constant Gain)을 찾아보세요!
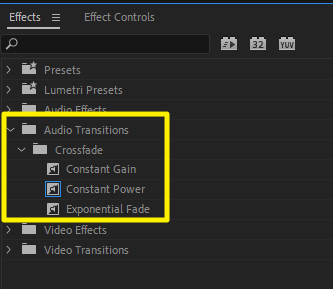
◎ 지속가감속을 클릭한 상태에서 쭉 드래그하여 음악의 가장 오른쪽에 두고 재생을 해보시길 바랍니다. 그러면 전에는 뚝 끊기며 재생을 마쳤지만 지금은 서서히 줄어들다가 음악이 끝마치는 것을 볼 수가 있습니다.
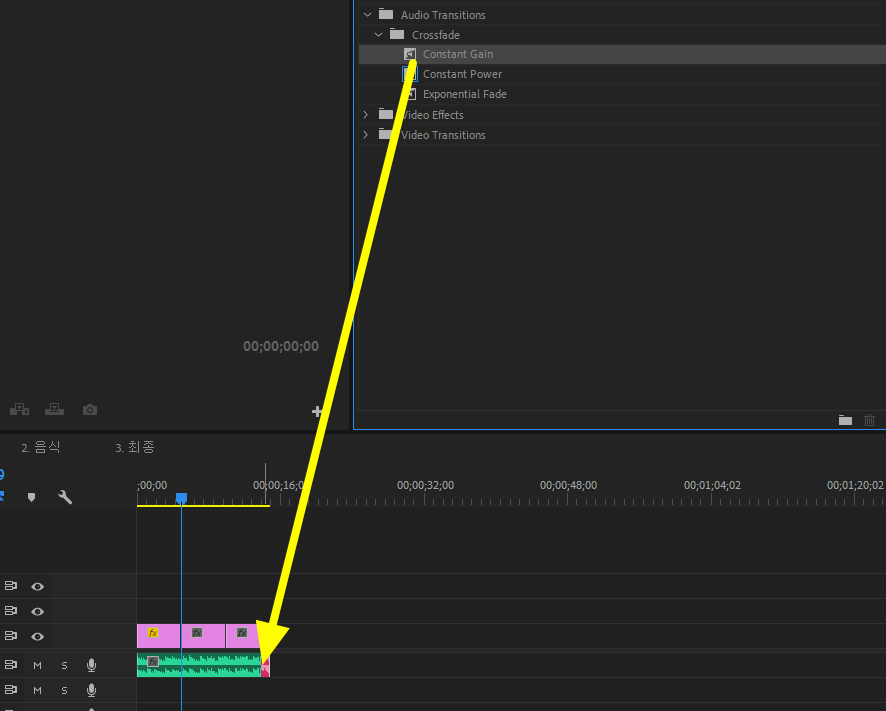
◎ 지속가감속을 맨앞(왼쪽)에 두면 서서히 음악의 볼륨이 높아지고 맨 뒤(오른쪽)에 두면 서서히 작아지는 효과가 있습니다. 그리고 중간에 두면 서서히 작아지다가 다른 음악으로 넘어가는 효과를 줄 수가 있지요.
◎ 하지만 이 효과를 조금 더 디테일하게 움직이고 싶다면 타임라인에서 조정할 수 있습니다. [타임라인 확대]를 우선 해보세요. 그 다음에 적용되어 있는 효과를 클릭합니다. 그리고 사진 모양에서 나오듯 빨간색의 모양으로 마우스 포인터가 변환이 되면 드래그를 쭉 해보세요. 그러면 늘어나는 것을 볼 수 있습니다.
◎ 이렇게 늘어난 구간에서부터 효과가 시작되는 것을 볼수가 있는데요. 이 방법은 충분히 영상과 영상 사이를 전환하는 디졸브 효과에서도 적용될 수 있으니 잘 배워두시면 적용하시기 편리하실 겁니다.

3화 - 4화 - 5화
영상제작공략홈 ▶ 프리미어프로 공략홈

'영상제작가이드홈 > 프리미어프로팁' 카테고리의 다른 글
| 프리미어프로 사용법 (6) 영상 소리를 이어주는 방법 (0) | 2021.04.18 |
|---|---|
| 프리미어프로 사용법 (5) 포토샵을 이용해서 자막을 넣는 방법 (0) | 2021.04.13 |
| 프리미어프로 사용법 (3) 타임라인 조작하기와 영상 전환효과주기 (0) | 2021.04.10 |
| 프리미어프로 사용법 (2) 프로젝트 저장소 정리와 시퀀스 생성 (0) | 2021.04.08 |
| 프리미어프로 사용법 (1) 인터페이스와 UI 조작하는 방법에 대해서 (0) | 2021.04.08 |