프리미어프로 사용법 (5) 포토샵을 이용해서 자막을 넣는 방법
- 영상제작가이드홈/프리미어프로팁
- 2021. 4. 13.

영상제작공략홈 ▶ 프리미어프로 공략홈
프리미어프로 사용법 (5) 포토샵을 이용해서 자막을 넣는 방법
1) 포토샵이란
이 프로그램이 등장했을때에 많은 파장이 있었던 것으로 기억을 합니다. 그것은 바로 합성 때문이었죠. 당시에는 합성이라는 단어가 상당히 고급 기술에 해당이 되었었기 때문입니다. 하지만 이제는 그렇지 않죠. 누구나 사용할 수 있고 누구나 멋진 영상을 만드는데 필요한 디자인을 연출할 수 있는 국민 프로그램이 된지 오래입니다.
2) 포토샵과 자막, 프리미어프로에는 자체 자막 기능이 없나요?
영상을 배우시기 전에 이러한 의문점이 드는 것은 당연합니다. 그 이유는 프리미어프로 자체 내에서 어떠한 외부 프로그램 없이 영상을 집어넣는 것이 훨씬 효율적이기 때문일 것입니다.
하지만 이 프로그램을 제작한 어도비에서는 그렇게 설계를 하지 않았다는 것이 문제죠. 아주 기본적인 자막 형태는 프리미어 프로 내부에서 넣는 것이 가능하지만 우리가 예능이나 다큐나 혹은 인터뷰 영상을 시청해보면 아시겠지만 이런 다채로운 자막을 어떻게 만드는지 그 여부가 궁금하실 테지만 이 시간에는 프리미어프로와 포토샵의 다이내믹 링크를 위주로 알아보려고 하오니 그림을 보시며 잘 따라오시면 좋겠습니다
3) 포토샵을 먼저 열어보도록 합니다.
◎ 포토샵을 여신 다음 [파일 - 새로만들기]를 클릭합니다. 그러면 아래와 같은 창이 출력이 되실 겁니다. 이 창을 유심히 살펴보시면 맨 오른쪽에 영화 및 비디오라는 항목이 있는 것을 볼 수 있지요.
◎우리는 1080p의 영상을 제작해야 하기 때문에 포토샵 또한 1080p라는 해상도를 사용해야 합니다. 하지만 여기서 자세히 살펴보시면 1080p가 두가지가 있는 것을 볼 수가 있지요. 제가 맞는것과 그렇지 않은 것 두가지를 보여드렸는데요~ 이유는 가로크기 때문입니다.
◎ 1920x1080 크기로 무조건 작업을 해야 하기 때문에 이 부분을 꼭 기억하시면 좋을 것 같네요~
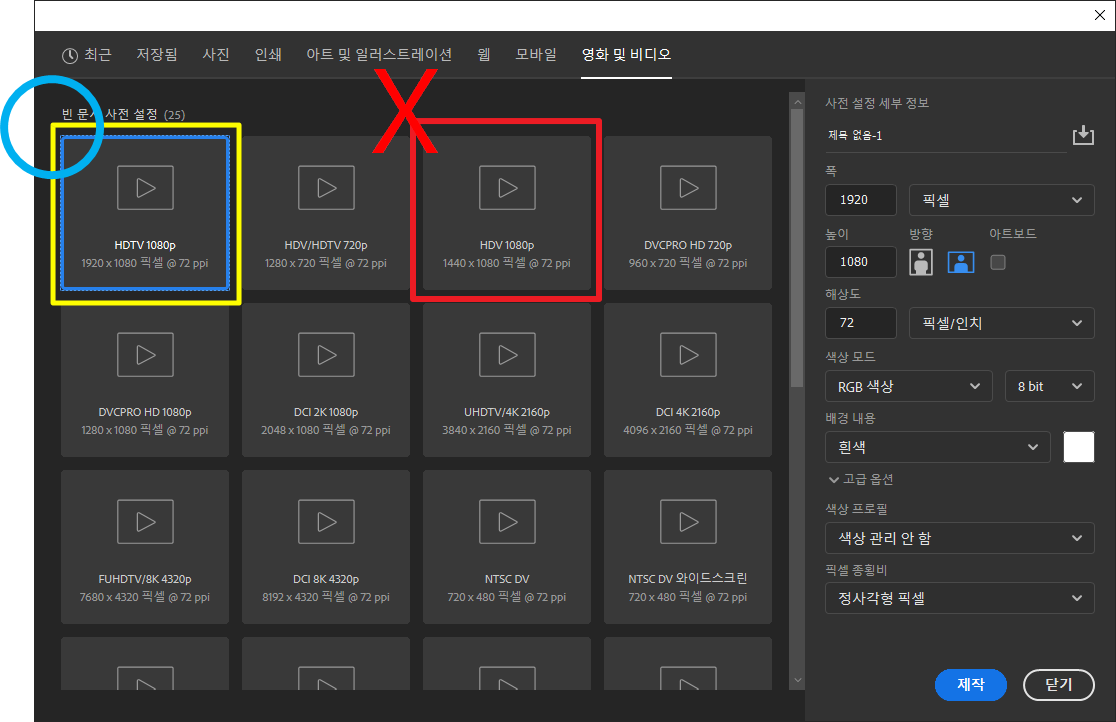
◎ 처음 화면을 열면 이렇게 비어있습니다. 저기 그려져 있는 선들은 전부 안전선(Safe Guide Line)으로써 아날로그 TV에 대응하기 위해서 그려져 있는 것입니다. 저 선을 넘어서면 아날로그 TV(4:3)비율에서는 자막이 잘릴 수 있기 때문에 방송사에서는 저 라인에 맞춰 자막을 배치하곤 합니다. 물론 요즘에는 LCD를 사용하고 있기때문에 굳이 안전선을 지킬 필요는 없습니다. [제작]을 눌러줍니다.
◎ 이 화면에 진입하는데 성공했다면 왼쪽에 있는 T자를 눌러서 텍스트를 먼저 입력을 해야겠죠? 아무런 텍스트를 입력해도 좋지만 지금은 감을 잡기 위해서 "오늘의 맛집은 쌈밥집이다" 라고 입력을 해보도록 할게요. 그리고 [Ctrl+A]를 눌러 글자를 전체선택한 다음 색상을 흰색 혹은 연분홍색으로 바꿔줍니다.
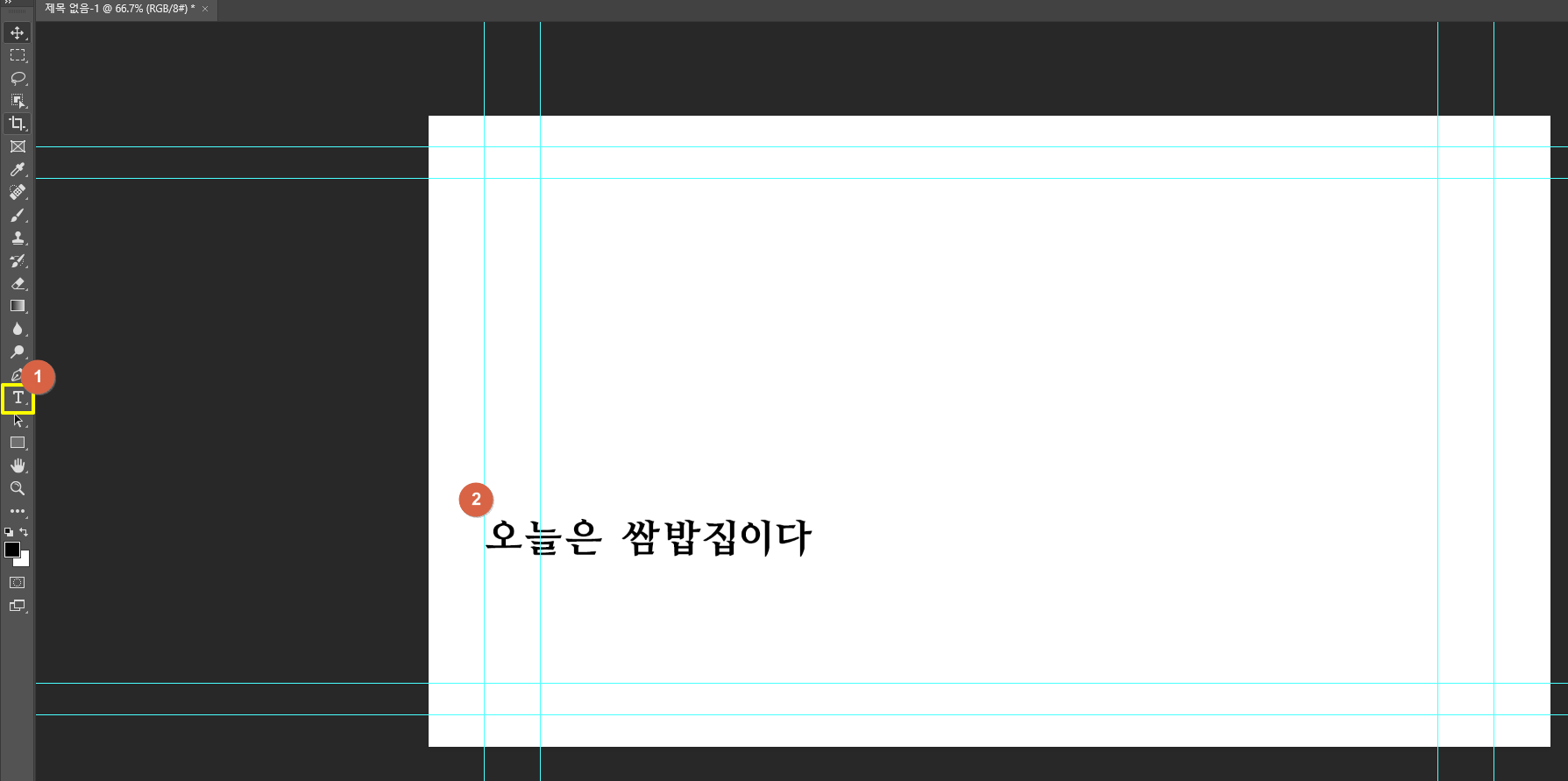

◎ 이제 시선을 오른쪽으로 돌려보도록 하겠습니다. 레이아웃이라고 적혀 있는 구간이 있는데요~? 여기 살펴보시면 흰색 바탕의 배경이라는 이름으로 되어 있고 흰색 네모칸이 자리잡고 있는 것을 볼 수 있죠?
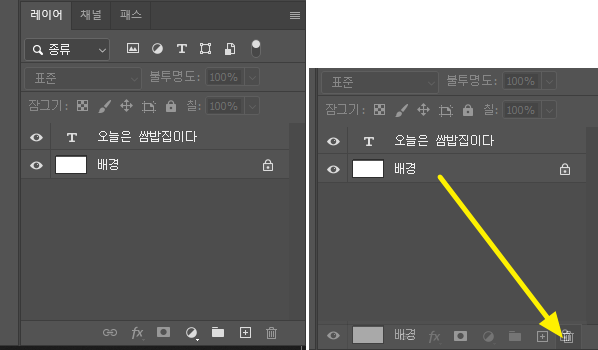
◎ 배경이라는 항목을 쭉 끌어다가 휴지통쪽으로 가져가면 해당 레이어를 삭제할 수 있습니다. 아주 간편하죠. 그러면 체크무늬의 배경으로 변환되는 것을 확인할 수 있는데요. 이것을 알파채널(Alpha Channel)이라고 합니다. (그때 인터레이스로 잘못 알려드려서 죄송합니다.) 이렇게 알파채널로 만들면 글자를 제외한 전체 배경이 사라지는 것을 볼 수 있습니다.
◎ 물론 기타 이미지를 알파채널로 만들기 위해서는 별도의 윤곽선 제거 기능을 이용해야 한다는 조건이 있기 때문에 이 부분도 차후에 다뤄보도록 하겠습니다.
◎ 이렇게 배경을 제거한 다음 [파일 - 다른 이름으로 저장 - 영상 재료가 있는 폴더]에 저장을 하도록 합니다. 저 같은 경우는 바탕화면에 "쌈밥투어"라는 폴더가 있었고 여기에서 영상 작업을 하기 때문에 이곳에 저장을 하였습니다. 파일 제목은 알아보기 쉽게 자막이라는 단어를 사용했습니다.
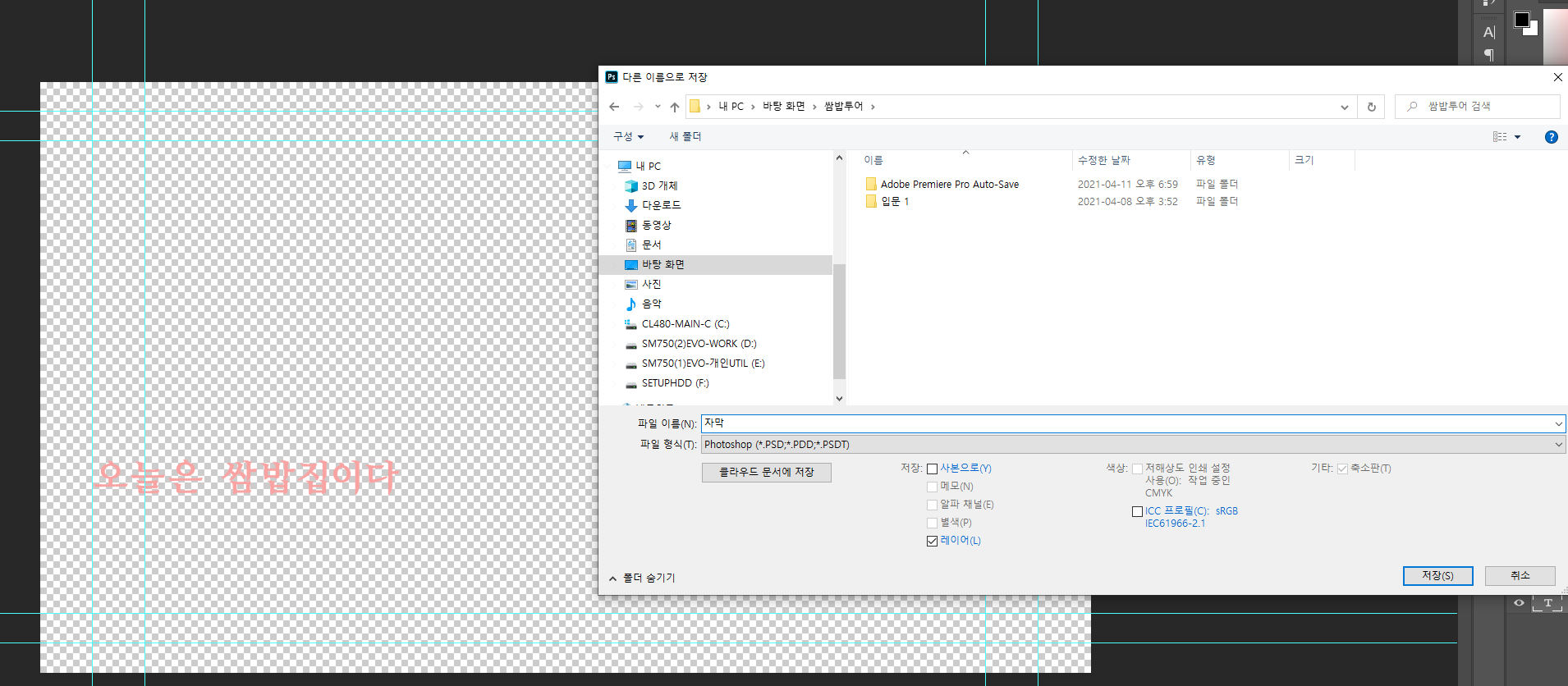
◎ 이제 이 과정이 완료가 되면 프리미어프로에서 해당 자막을 불러와야 합니다. 프로젝트 창에서 빈 공간을 더블클릭 해줍니다. 그리고 아까 만든 "자막"이라는 항목을 더블클릭 해보세요.
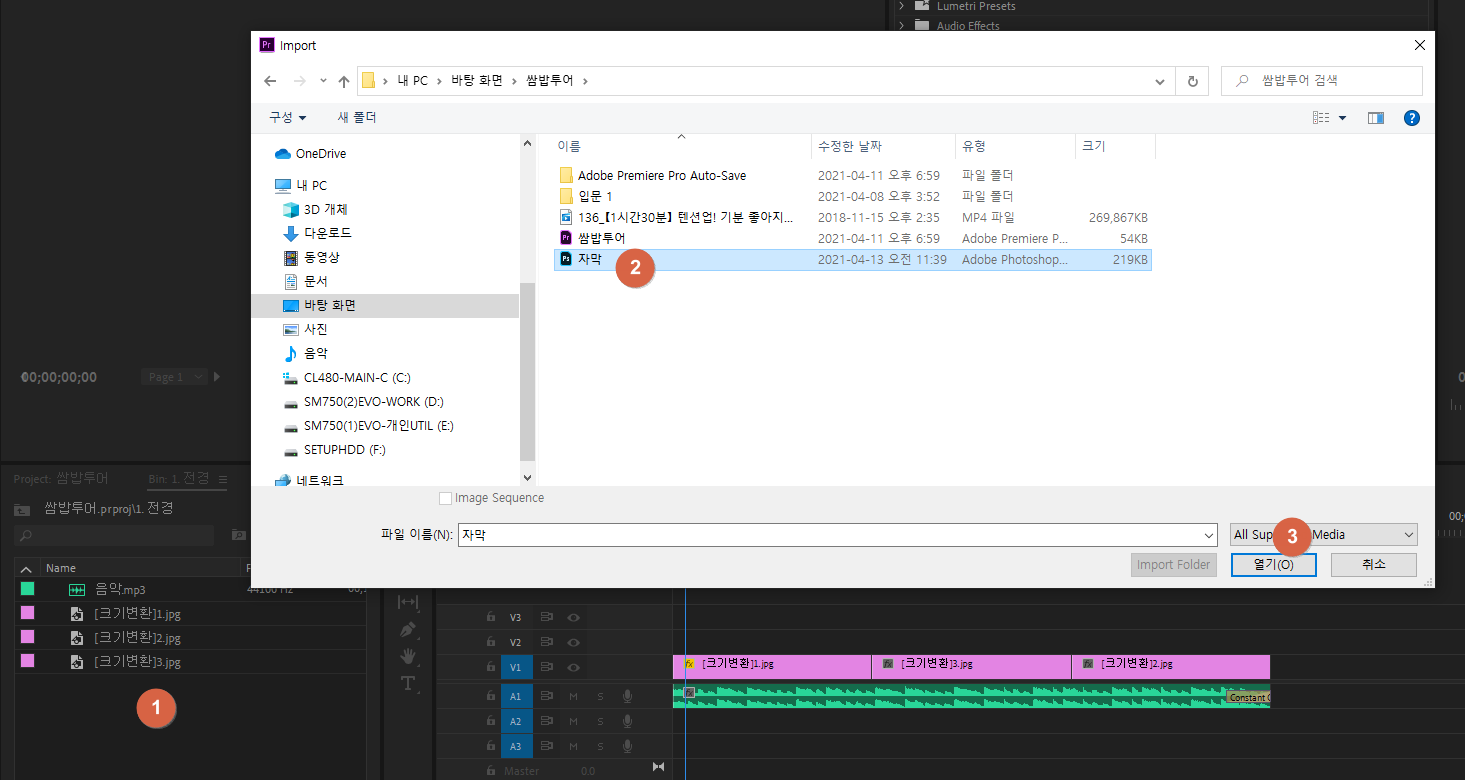
◎ 그러면 프리미어프로 내부에서 이상한 항목이 나오는 것을 볼 수 있는데요. 원래는 무시하고 확인을 눌러도 상관은 없지만 차후 고급기술을 구사하려면 이 메시지창의 의미를 알아야 한다는 것입니다.
◎ 이는 포토샵의 레이어에 대한 기능으로써 포토샵에 레이어를 여러가지 만들어두면 각각 항목을 다르게 가져올 수 있습니다. 예를 들어 자막글자와 자막바를 만들었다고 가정했을때 포토샵에는 레이어가 두개 생성이 됩니다. 이 두개를 한번에 가져오는 메뉴가 바로 레이어 전부 통합 (Merge All Layers) 라는 항목이고요.

◎ 포토샵에 있는 레이어를 따로 가져오고 싶다면 Merged Layers 라는 항목을 선택하면 됩니다. 아래의 사진을 참고하면 Merged Layers 항목을 클릭 할 경우 체크표시가 되어 있는 것을 볼 수 있으며 체크가 되어 있는 레이어만 가져올 수 있습니다. ※ 그러나 지금은 한번에 가져오는 것이기 때문에 그냥 OK를 누르도록 하겠습니다.
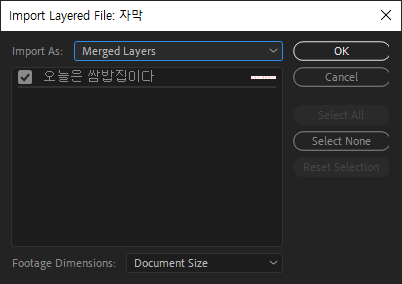
◎ 프로젝트에 자막을 넣으면 이렇게 프로젝트 창에 들어오는 것을 볼 수 있죠. 타임라인에 자막을 출력할 위치에 드래그 앤 드롭을 하여 내려놓도록 합니다.
◎ 그러면 이렇게 프로그램 창에 자막이 출력되는 것을 볼 수 있죠?
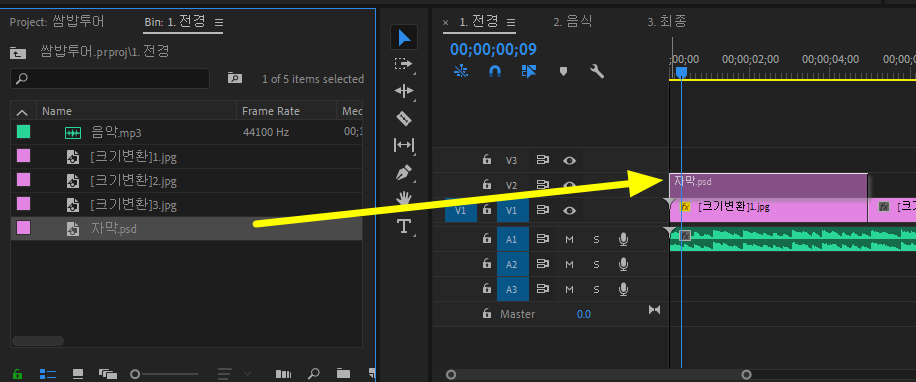

◎ 지금은 자막이 1개여서 별 문제가 없지만 나중에 영상을 제작하다보면 자막이 여러개로 빠져야 할때가 있습니다. 그러다보면 자막의 오타를 발견할 때가 있을 것입니다. 그럴때 편안하게 오타를 수정할 수 있는 방법이 있습니다.
◎ 타임라인에 있는 포토샵 파일(PSD)을 클릭한다음, 오른쪽 마우스를 눌러 원본편집을 눌러줍니다. 그러면 포토샵이 실행이 되면서 해당자막이 포토샵에서 편집할 수 있게 출력 되는 것을 볼 수 있지요.

◎ 색상을 보니 약간 노란색을 통해 부각시킬 필요가 있어 보입니다. 노란색으로 한번 변경을 해보도록 하죠. 포토샵에 들어가서 T 아이콘을 클릭하여 글자에 클릭하세요. 컨트롤 A를 눌러 글자를 전체 선택 한다음 색상버튼을 눌러 노란색으로 변경해줍니다.
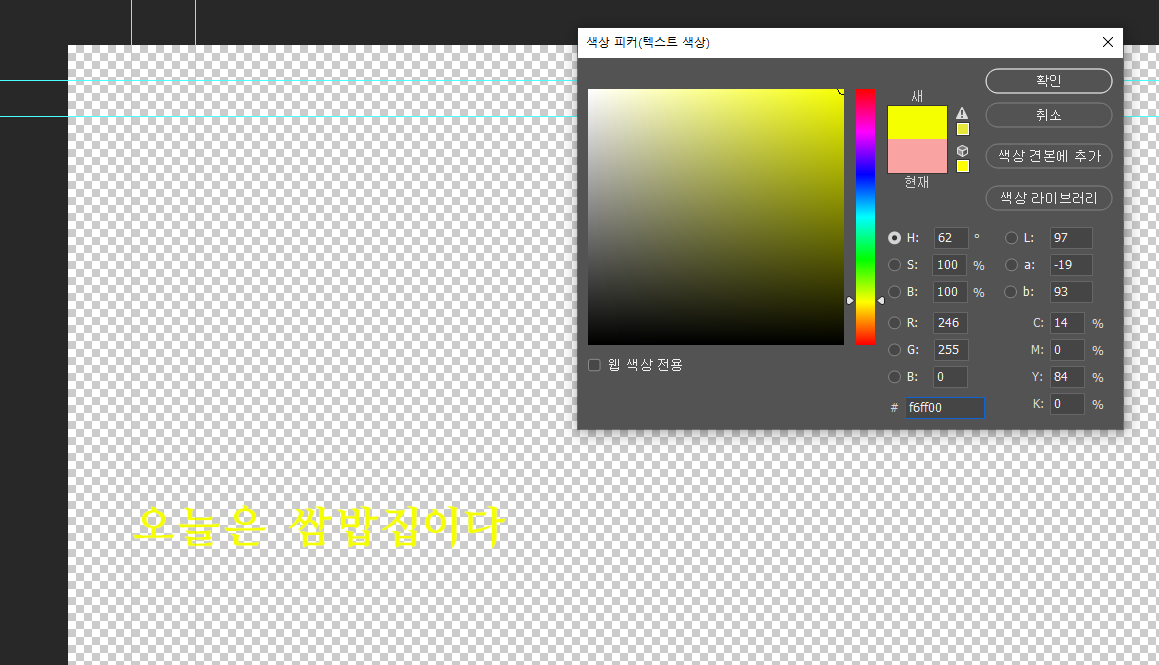
◎ 그리고 나서는 화살표 아이콘(아래 사진 참고)을 선택 한 다음 컨트롤 S를 눌러 저장을 해주도록 합니다. 저장을 하는 방법은 두가지가 있는데요. 컨트롤 S 버튼을 눌러서 빠른 저장하는 방법이나 포토샵 상단에 있는 [파일 - 저장] 버튼을 눌러도 됩니다.
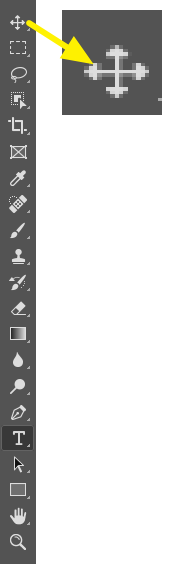
◎ 이렇게 저장이 되었다면 프리미어 프로 화면으로 다시 돌아와보세요~ 그러면 노란색으로 자막색상이 바뀌어 있는 것을 보실 수있으실겁니다. 여기까지 포토샵에 자막을 넣고 색상을 변경하는 과정까지 알아보았는데요~ 자막을 멋스럽게 만드는 과정은 중급과정에서 다뤄볼 예정인지라 꾸준히 잘 따라오시면 분명히 효과를 보실 수 있을것이라 생각합니다. 그러면 모르시는 부분은 덧글을 통해서 소통하는 걸로 하겠습니다.
6화에서 이어집니다.
4화 - 5화 - 6화
영상제작공략홈 ▶ 프리미어프로 공략홈

'영상제작가이드홈 > 프리미어프로팁' 카테고리의 다른 글
| 프리미어프로 자막버튼(도구)은 어디있나요? (0) | 2021.04.22 |
|---|---|
| 프리미어프로 사용법 (6) 영상 소리를 이어주는 방법 (0) | 2021.04.18 |
| 프리미어프로 사용법 (4) 영상 효과 키프레임 활용과 오디오 크로스페이드 (0) | 2021.04.11 |
| 프리미어프로 사용법 (3) 타임라인 조작하기와 영상 전환효과주기 (0) | 2021.04.10 |
| 프리미어프로 사용법 (2) 프로젝트 저장소 정리와 시퀀스 생성 (0) | 2021.04.08 |