프리미어프로 사용법 (3) 타임라인 조작하기와 영상 전환효과주기
- 영상제작가이드홈/프리미어프로팁
- 2021. 4. 10.

영상제작공략홈 ▶ 프리미어프로 공략홈
프리미어프로 사용법 (3) 타임라인 조작하기와 영상 전환효과주기
1) 타임라인 조작에 필수 항목 도구툴을 알아보자
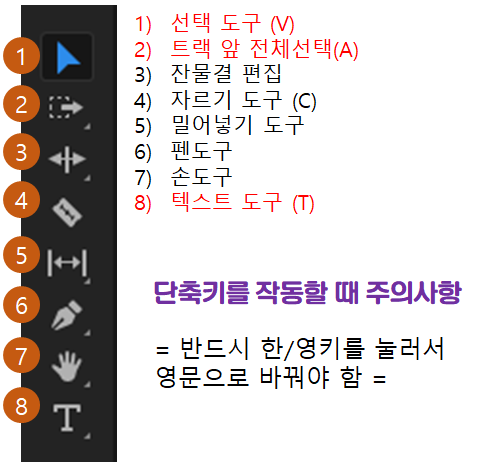
타임라인을 조작하기 위해서는 각 도구의 명칭과 역할을 알아야 합니다. 하지만 여기서 실질적으로 많이 쓰이는 도구는 [선택도구, 트랙 앞 전체선택, 자르기도구, 텍스트도구] 정도로 압축해볼 수 있습니다.
위 사진에서 주의사항을 알려드렸지만 마우스 포인터가 바뀌지 않는다면 반드시 한영키를 눌러서 영문으로 변환하셔야 한다는 점입니다. 이 부분을 주의한다면 충분히 퀄리티 있는 영상을 편집할 수 있게 되겠습니다.
2) 타임라인 알아보기
타임라인을 조작하기 이전에 타임라인의 각 구성요소들을 알아야 합니다. 전부를 설명하기에는 너무 복잡하니 핵심 부분을 크게 설명해보도록 하죠.
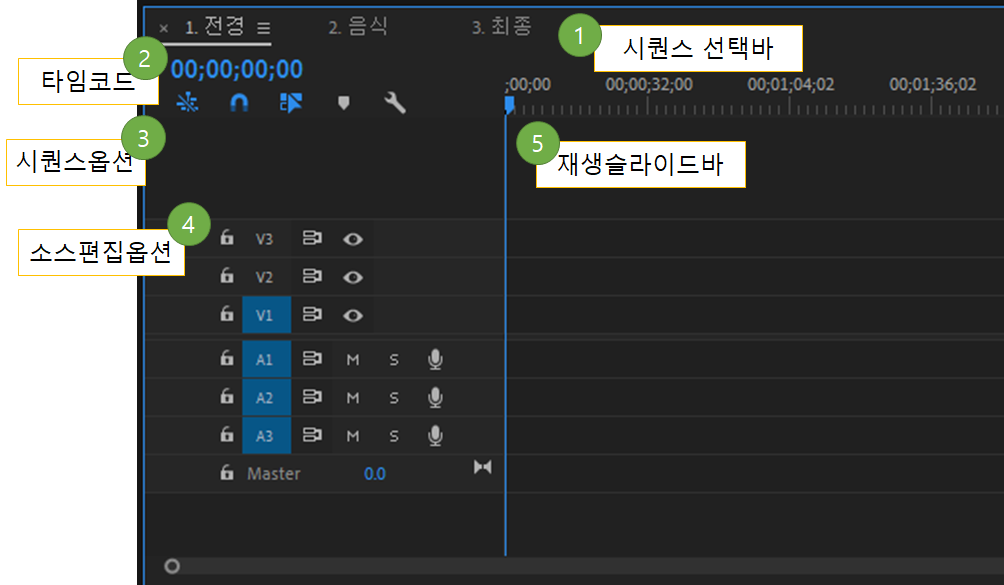
1) 시퀀스 선택바 : 현재 작업중인 시퀀스를 볼 수 있는 창입니다.
2) 타임코드 : 현재 작업 중인 영상 시간을 실시간으로 볼 수 있습니다.
3) 시퀀스 옵션 : 시퀀스의 옵션입니다. 왼쪽부터 클립중첩, 자석 , 링크선택, 마커, 시퀀스 옵션 편집 입니다.
4) 소스편집 옵션 : 트랙 개별 옵션입니다. 왼쪽부터 자물쇠(트랙잠금), 트랙이름, 링크선택, 뮤트(음소거), 솔로(단독재생), 마이크모양(트랙녹음)
5) 재생슬라이드바 : 현재 작업중인 시퀀스의 영상재료들을 재생할 수 있습니다.
2) 타임라인에 영상 재료 끌어놓기 그리고 확대와 축소
◎ 타임라인의 구성요소에 대해서 공부가 되었다면 이제부터는 타임라인을 조작하여 영상을 편집해야 합니다. 우선 프로젝트(영상재료함)에 있는 사진들을 끌어다가 타임라인에 내려놓겠습니다.
◎ 1번 사진부터 3번사진까지 [1. 전경] 부분에 내려놓으시고 [2. 음식] 이라는 시퀀스는 4번부터 10번까지의 사진을 타임라인에 내려두면 됩니다.
※ 나중에 [3. 최종] 시퀀스에 1번 2번 시퀀스를 하나로 합치는 작업을 해야 하는데요. 각 시퀀스 별로 아무런 사진이나 영상이 없다면 최종 시퀀스 부분에 드래그 앤 드롭이 이루어지지 않는 점 참고 부탁드립니다 ^^
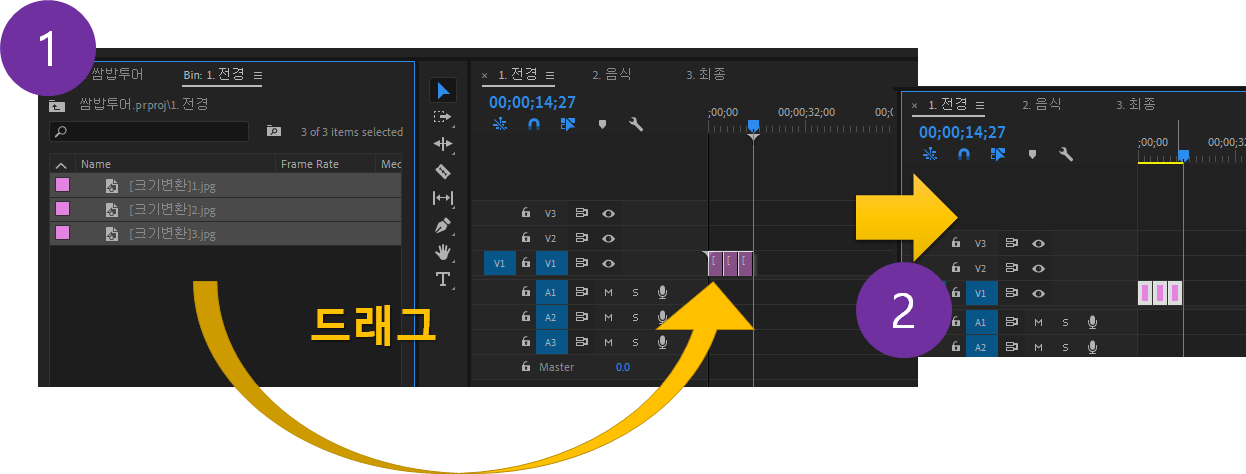
◎ 타임라인에는 반드시 맨 앞 즉, 맨 왼쪽에 배치를 하시기를 권장드립니다. 이 강좌의 기준은 맨 앞을 기준으로 작성이 되었기 때문입니다. 만일 맨 앞에 위치하지 않았다면 타임라인에 있는 영상 클립을 전체 선택 한 뒤에 왼쪽 끝으로 드래그해서 위치해두시면 됩니다.
◎ 이제부터 스페이스바(SpaceBar)버튼을 누르면 재생이 되는 것을 확인할 수 있죠. 재생이 되는 화면은 오른쪽 위에 있는 프로그램 창에서 현재 타임라인에 내려놓은 사진들이 결과물이 되어 움직이는 것을 볼 수 있는 것을 확인할 수 있네요~
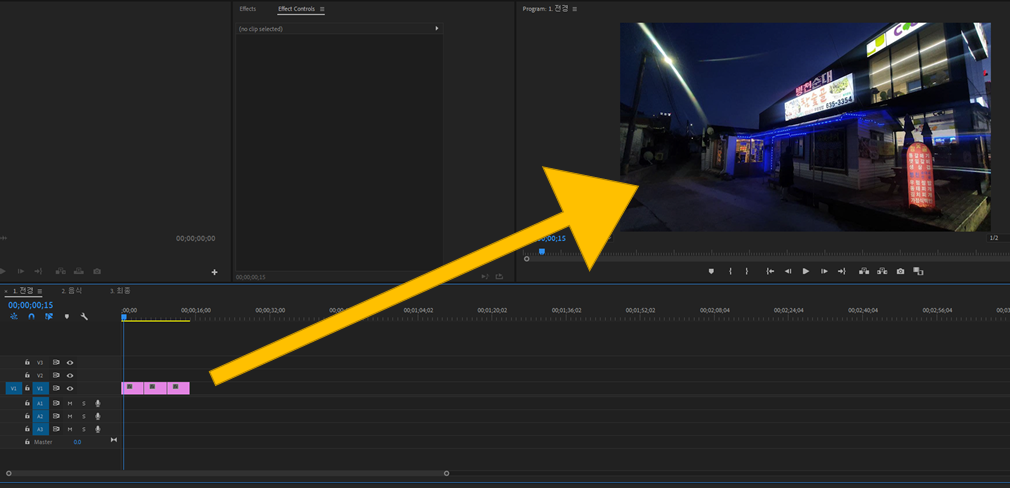
◎ 비록 영상을 끌어놓는데 성공은 했지만 마우스 포인터에 비해 타임라인에 있는 클립크기가 매우 작아 컨트롤 하기가 쉽지 않은 것이 사실입니다. 이때 사용하는 것이 바로 [타임라인 확대-축소] 기능입니다.
◎ 타임라인 축소-확대 기능은 총 두가지로 할 수 있습니다. 첫번째는 키보드로 하는 방법이고 두번째는 마우스 휠로 할 수 있는 방법입니다. 키보드로 하는 방법은 ① 키보드 + - 키를 누르는 것 이고 ② Alt(알트)키를 누른 상태에서 마우스 휠을 올렸다 내렸다 하면 확대축소 기능이 작동합니다.
◎ 하지만 키보드의 경우 + - 키가 두가지 종류가 있는데 되는 것이 있고 안되는 것이 있는데 아래의 사진을 참고해보시면 직관적으로 할 수 있습니다.
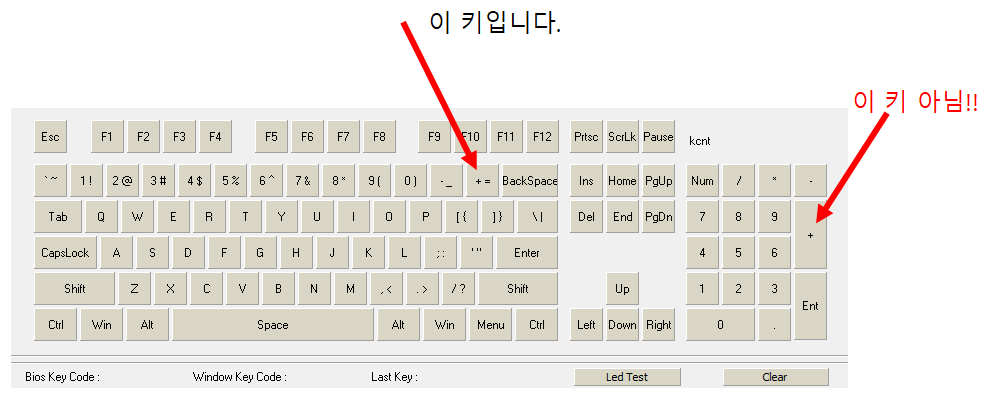
2) 전환 효과를 넣어보자
효과를 넣는 방법은 그리 어렵지 않습니다. 그저 마우스로 드래그해서 끌어놓기만 하면 적용이 됩니다. 아주 직관적이라 할 수 있죠. 아래의 사진을 참고해봐주세요 ^^
◎ 먼저 효과(Effects) 창을 클릭합니다. 그러면 효과들이 쭉 뜨겠죠? 이 효과들 중에서 비디오전환(Video Transition)을 클릭하시면 디졸브(Dissolve)라는 항목이 있습니다. 여기서 교차디졸브(Cross Dissolve)를 클릭하시고 쭉 드래그하여 타임라인쪽에 있는 영상 클립과 클립 가운데 가져다 둡니다. 그러면 사진처럼 이런 모양이 되는 것을 확인할 수 있습니다.
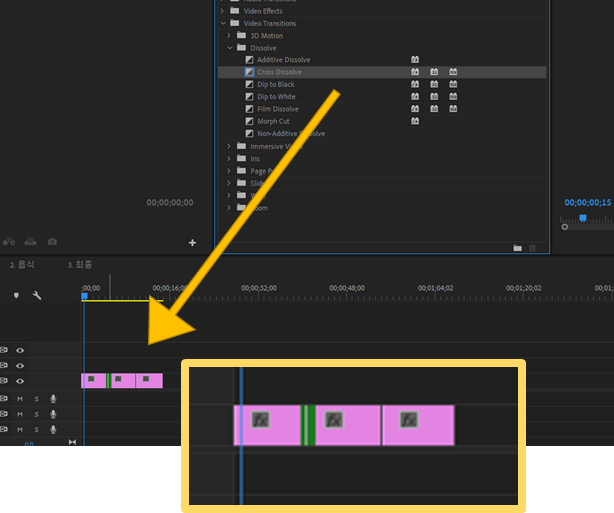
◎ 사진과 사진 중앙에 효과를 넣어보시면 아시겠지만 " 전에 있었던 사진이 흐려지면서 다음 사진이 등장하는 것 "이 바로 디졸브 효과라는 것을 알 수가 있습니다. 이 효과는 비단 사진뿐 아니라 영상에도 적용시킬 수 있는 부분이오니 참고하세요 ^^
◎ 자 이제 3장의 사진에 대한 전환 효과도 넣었겠다. 나머지 4번 사진부터 10번사진까지도 한번 전환 효과를 넣어보시길 바랍니다.
2) 프리미어 프로 시퀀스를 하나로 합쳐보도록 하자
◎ 프리미어프로에서는 편집을 하다보면 타임라인이 어지러울때가 있습니다. 이것을 하나로 합치면 정리가 되는데요. 그 방법을 지금부터 알아보도록 합니다.
◎ 우선 프로젝트 항목에서 최종이라는 시퀀스를 더블클릭 해줍니다. 그러면 오른쪽 타임라인에 최종이라는 시퀀스 탭이 생성이 되면서 타임라인에 아무것도 없는 상황이 되지요.
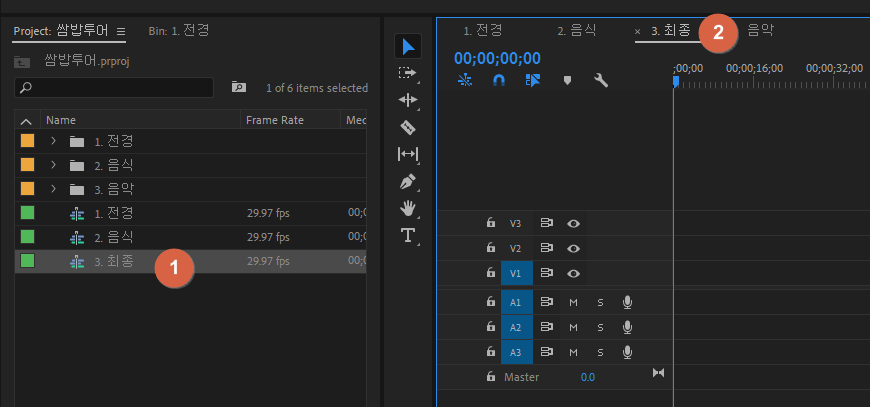
◎ 왼편에 1번항목에 보시면 1번부터 3번까지 시퀀스가 자리하고 있는 것을 볼 수 있지요. 만약 여기에 없다면 1번 저장소 혹은 2번 저장소에 있을 것으로 보입니다 ^^ 어쨌든 1번부터 2번 시퀀스를
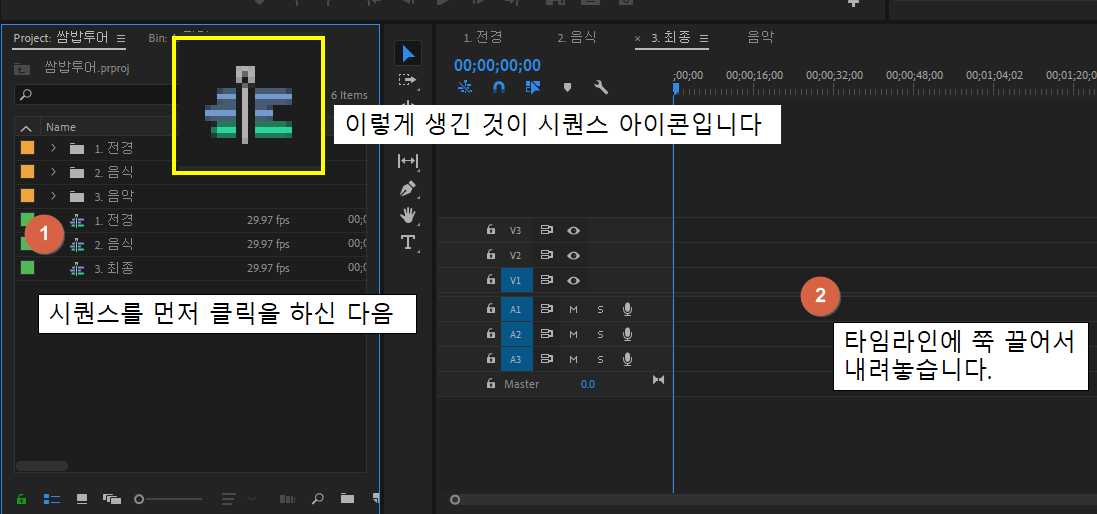
◎ 결과는 아래의 사진에 보시다시피 이렇게 되어 있는 것을 볼 수 있죠. 파란색 재생 슬라이드 바를 왼쪽으로 쭉 끌어서 처음으로 되돌아가볼까요?
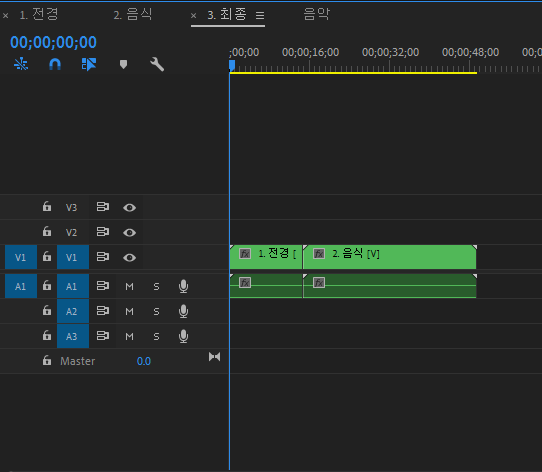
◎ 이로써 시퀀스가 하나가 된 것을 볼 수가 있는데요. 1번과 2번을 3번에 하나로 합치면 좋은 점이 바로 정리가 되어 직관적인 인터페이스를 가진 것이 장점이라고 볼 수 있겠네요. 단점이라고 한다면 일일이 시퀀스를 더블클릭해서 들어가봐야 하기 때문에 디테일한 편집이 사실 어렵다는 것이 문제입니다.
◎ 그렇기 때문에 이 방법은 최종편집 단계에서 이야기의 흐름을 직관적으로 편집하고 싶을때 사용하는 방법임을 알아두시면 좋겠습니다.
4화에서 이어집니다.
2화 - 3화 - 4화
영상제작공략홈 ▶ 프리미어프로 공략홈

'영상제작가이드홈 > 프리미어프로팁' 카테고리의 다른 글
| 프리미어프로 사용법 (6) 영상 소리를 이어주는 방법 (0) | 2021.04.18 |
|---|---|
| 프리미어프로 사용법 (5) 포토샵을 이용해서 자막을 넣는 방법 (0) | 2021.04.13 |
| 프리미어프로 사용법 (4) 영상 효과 키프레임 활용과 오디오 크로스페이드 (0) | 2021.04.11 |
| 프리미어프로 사용법 (2) 프로젝트 저장소 정리와 시퀀스 생성 (0) | 2021.04.08 |
| 프리미어프로 사용법 (1) 인터페이스와 UI 조작하는 방법에 대해서 (0) | 2021.04.08 |