프리미어프로 사용법 프로젝트 불러오기 및 합치기
- 영상제작가이드홈/프리미어프로팁
- 2021. 5. 17.

영상제작공략홈 ▶ 프리미어프로 공략홈
프리미어프로 사용법 프로젝트 불러오기 및 합치기
□ 프로젝트에서 프로젝트를 불러오는 이유 why?
우리는 이런 경우가 있습니다. 프로젝트를 찾아다녀도 통 못 찾아서 새롭게 만들던 도중 기존에 작업하던 프로젝트를 찾게 된 경우죠. 이런 경우 작업하던 것을 모두 뒤엎고 기존에 작업했던 프로젝트로 갈아타야 하는 것일까요? 정답은 당연히 '아닙니다' 새로운 프로젝트를 기존 프로젝트로 다시 불러오는 작업을 하면 됩니다.
그리고 새로운 프로젝트를 작업하던 도중 기존에 있는 프로젝트에서 좋은 내용이 있다면 채용을 해야겠지요? 그럴때에도 프로젝트를 합치는 작업을 하게 됩니다.
이런 호환성때문에 프리미어를 쓰는거죠. 이를 한번 체험하면 다른 프로그램을 이용하지 못합니다. 진짭니다. ㅎㅎ
□ 프로젝트 가져오기 메뉴 불러오기
1) 프로젝트를 만드는 과정은 전 시간에 알려드린데로 동일한 방법으로 만들면 됩니다.
2) 프로젝트를 생성한 다음 ①프로젝트 작업영역에서 빈공간을 더블클릭하여 불러올 프로젝트를 다시 더블클릭합니다. 그러면 아래와 같은 메시지가 출력이 될 것입니다.

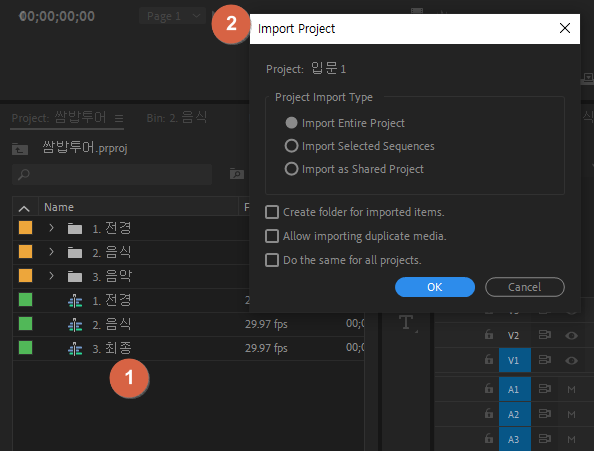
□ 프로젝트 가져오기에 대한 각각 메뉴 알아보기
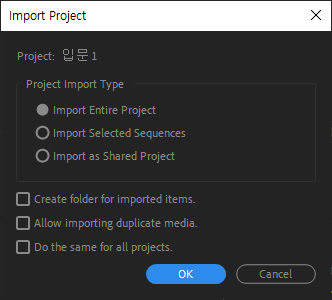
1) 전체프로젝트를 가져오기
프로젝트를 통째로 가져옵니다. 이 과정은 작업하던 모든 시퀀스를 포함합니다.
2) 선택된 시퀀스 가져오기
시퀀스를 별도로 선택해서 가져올 수 있습니다. 이 과정에서 프로젝트에 쓰이지 않는 부분은 과감하게 제외시킬 수 있습니다.
3) 공유 프로젝트로 가져오기
인터넷 클라우드에 공유되어 있는 프로젝트를 불러옵니다. 물론 어도비 클라우드에 프로젝트를 저장했을 경우입니다.
※ 깔끔하게 하려면 가져온 항목에 대해 폴더를 만듭니다라는 체크박스를 클릭해줍니다. 그러면 모든 프로젝트는 하나의 폴더 내부로 들어가게 되어 정리가 수월하겠죠?
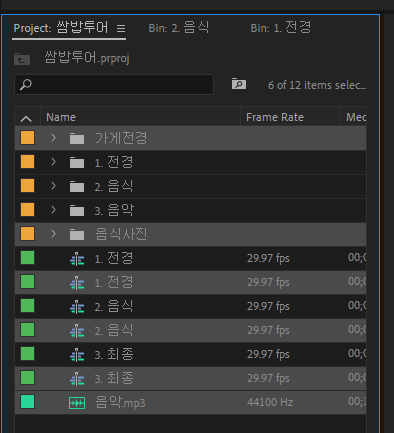
참고로 폴더를 만들지 않았을 경우 아래처럼 흩어지게 됩니다. 그러니 반드시 폴더를 만드는 것이 보기 좋겠네요~
□ 이제 분석해보기
다른 프로젝트를 가져왔다면 이제 분석을 해봐야겠죠~! 이제부터 해당 시퀀스를 열람하며 다른 작업공간에서 만들었던 것들을 하나하나 찬찬히 살펴볼 수 있습니다.
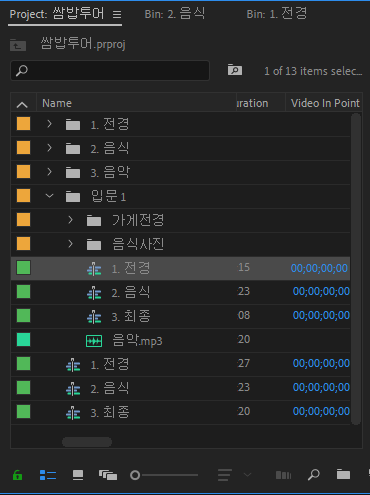
이제 시퀀스 아이콘을 더블클릭해서 내부에 있는 프로젝트 요소들을 하나둘씩 살펴볼 수 있습니다. 다음 시간에는 프로젝트 매니저를 활용한 깔끔한 프로젝트 정리 방법에 대해서 알아보도록 합니다. 읽어주셔서 감사합니다.
▶ 프로젝트 매니저로 영상재료 한곳에 다 모으는 방법
영상제작공략홈 ▶ 프리미어프로 공략홈

'영상제작가이드홈 > 프리미어프로팁' 카테고리의 다른 글
| 프리미어프로 프로젝트 매니저, 편집 파일 한곳에 다 모으기 (0) | 2021.05.20 |
|---|---|
| 프리미어프로 사용법 영상 소리싱크가 맞지 않을때 점검해야 하는 것들은? (0) | 2021.05.18 |
| 프리미어프로 사용법 (8) 영상 속도를 자유자재로 조절해보자 (0) | 2021.04.28 |
| 프리미어프로 사용법 (7) 영상 렌더링에 대한 해설 (1) | 2021.04.26 |
| 프리미어프로 자막버튼(도구)은 어디있나요? (0) | 2021.04.22 |