에펙 영상 출력(렌더링) 화질설정에 대해서
- 영상제작가이드홈/애프터이펙트팁
- 2022. 10. 7.
에펙 영상 출력(렌더링) 하는 방법과 화질설정하는 방법에 대해서 알아보도록 하겠습니다. 여기서 다뤄볼 내용은 보편적인 내용을 담았으며, 여기에 적혀 있지 않은 다른 방법은 문의를 통해 제보를 주시면 블로그에 작성해보도록 하겠습니다.

에펙 영상 출력하는 방법 개요
에프터이펙트 영상을 출력하는 방법은 두가지가 있습니다.
1) 에펙 내에서 출력을 하는 방법
2) 미디어 인코더를 이용해 출력하는 방법
위 두가지 내용과 더불어 화질 설정에 대한 내용을 알아보도록 하죠.
에펙 내에서 출력을 하는 방법
에프터이펙트에서 출력하는 방법은 매우 간단하지만 프리미어로 어도비 프로그램에 입문을 하였다면 다소 헷갈릴 수도 있습니다. 그 이유는 엑스포트하는 화면이 프리미어와 다르기 때문입니다.
1) 원하는 영상을 제작하였다면 [ 컨트롤 + M ] 을 누릅니다. ( 이 부분은 프리미어프로와 동일합니다 )
2) 아래 사진에 1번과 2번 메뉴를 집중하여 보시면 좋을 것 같습니다.
① 렌더링 설정 : 영상 출력을 어떤 화질과 해상도로 진행 할 것인지 설정할 수 있습니다.
② 출력 모듈 : 영상 출력 코덱과 오디오 설정을 할 수 있습니다.
③ 출력 위치 : 내가 선택하는 곳에 영상이 출력될 수 있도록 폴더를 지정할 수 있습니다.

ⓐ 렌더링 설정 상세정보
프리미어는 한 화면에서 모든 것을 할 수 있지만 에펙은 둘로 쪼개져 있습니다. 그러므로 디테일한 렌더링을 원한다면 두 메뉴의 활용처를 정확히 아는 것이 중요합니다.
우선 렌더링 설정메뉴에 진입합니다.

여기서 우리가 건드려야 하는 것은 품질, 해상도, 프레임 속도, 시간 범위 정도가 될 것으로 보입니다. 나머지 메뉴는 사실상 거의 사용하지 않습니다.
○ 품질
품질 메뉴에는 아래의 사진처럼 총 3가지 설정사항이 있습니다.
품질 순으로 보면 [ 최고 > 초안 > 와이어프레임 ] 이렇게 세가지인데요.

와이어프레임은 다소 생소할 수 있는 단어인데, 저품질 중에서도 가장 빠른 렌더링 속도를 자랑합니다. 에펙의 경우 최고 품질로 출력할 경우 출력시간이 매우 더딜 수 있습니다. 초안을 빠르게 보여줘야 할때 선택할 수 있는 품질입니다.
아래의 사진에서 보시다시피 와이어 프레임은 선과 일부 표현될 수 있는 색상만(대략 명암수준) 표현해서 내보내기 하는 방법입니다.
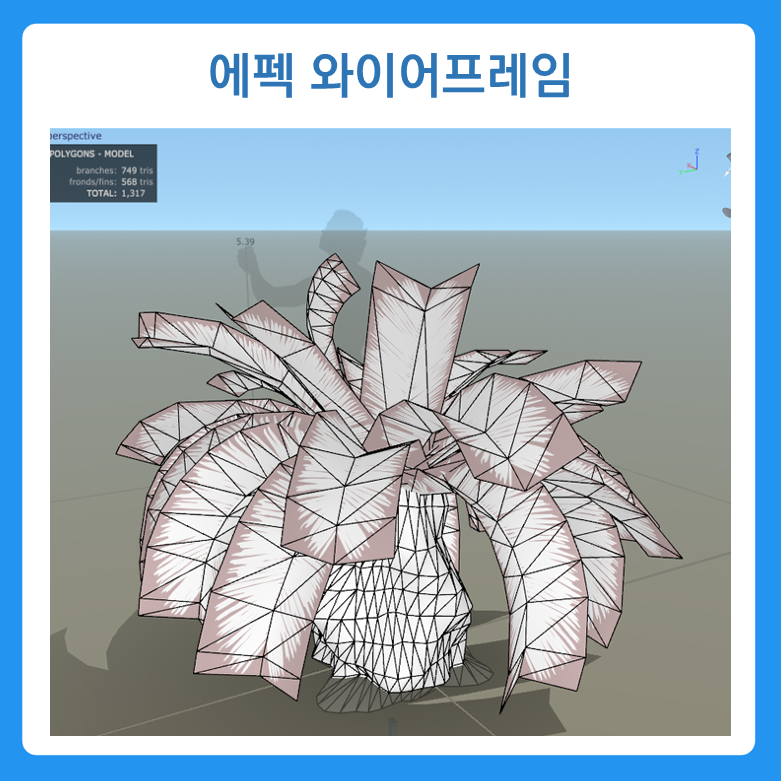
○ 해상도
해상도는 모두가 아시다시피 영상의 크기를 설정하는 메뉴입니다. 대부분 3840x2160(4K) 이거나 1920x1080(FHD) 일 것입니다.
○ 시간 범위와 프레임 속도
시간 범위와 프레임 속도는 콤포지션에서 설정할 수 있으며, 굳이 건드리지 않아도 되며 참고용으로 보시면 됩니다.
ⓑ 출력모듈 메뉴 상세정보
출력 모듈의 메뉴는 아래 처럼 생겼습니다.
출력 모듈에서 유심히 봐야하는 옵션은 [ 형식, 비디오출력(채널, 심도, 색상), 형식옵션 ] 정도입니다. 사진 아래에서 해당 메뉴에 대한 설명 이어나가도록 하겠습니다.
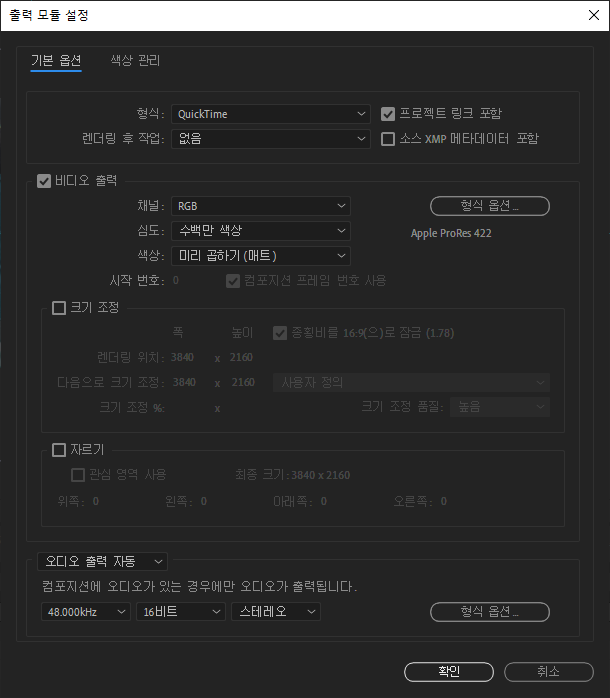
○ 형식
형식은 아래의 사진처럼 다양한 시퀀스로 렌더링을 할 수 있습니다. 이 중에서 가장 많이 이용하는 것은 QuickTime과 PNG시퀀스가 아닌가 싶습니다. 이 두가지의 차이점은 모두 알파채널을 합한 투명한 배경을 가진 영상 출력을 할 수 있다는 특성이 있으며 이 외에 투명한 배경을 출력할 수 있는 코덱은 AVI 입니다.
MP4 출력에 관한 자세한 정보는 아래의 제목을 참조하여 살펴보시면 됩니다.
== 에펙 MP4로 출력하는 방법 ↓
에프터이펙트 MP4로 동영상 출력하는 방법은?
에프터이펙트를 연구하다보면 퀵타임이나 AVI를 내보내기 할 수 있는 것은 알 수 있으나 정작 MP4로 출력할 수 없도록 되어 있습니다. 하지만 용량이 큰 MOV로 출력하기는 싫고 호환성이 좋은 MP4로
v4unoffiguide.tistory.com
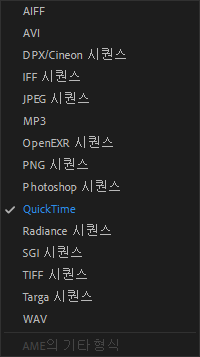
○ 비디오 출력
비디오 출력 항목 중 유심히 봐야 하는 부분은 채널입니다. TV 채널 할때 그 채널이라기 보다는 항목에 가깝다고 보시면 되는데요. 채널은 아래와 같이 총 3가지를 선택할 수 있습니다.
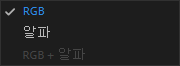
== RGB는 모든 색상이 혼합된 것으로 콤포지션 배경까지 색상으로 포함하여 출력하는 것을 의미합니다.
== 알파는 색상이 빠진 것을 의미하며 검정색과 흰색만 표현됩니다.
== RGB+알파는 콤포지션 배경색을 포함하지 않고 오직 콤포지션 개체만 출력합니다. (이른바 투명배경 합성 영상 출력시 사용됩니다.)
○ 형식 옵션
형식 옵션은 아래와 같이 비디오코덱과 오디오 코덱에 대한 설정을 할 수 있습니다.

비디오 코덱은 퀵타임에서 지원하는 코덱 목록을 표시합니다. 아래와 같습니다.
== 이 중에서 제일 많이 사용하는 것이 애플 Prores 422 코덱입니다. 숫자의 의미는 우선 나중에 설명하도록 하고 422로 뽑으셔도 결과물에 아무런 지장이 없습니다.

결론
이처럼 에펙 영상 출력메뉴는 그리 어렵지 않고 단촐하다고 볼 수 있는데 이유는 애니메이션 출력 위주이기 때문입니다. 사실상 알아야 할 정보는 퀵타임의 애플 프로레스 422로 출력 (기본값) 하고 투명할때에는 RGB+알파 옵션을 선택하면 된다 라는 정도로만 알아도 당장은 지장이 없습니다.
차후 영상 작업을 하시다가 필요요건이 등장하게 된다면 그때 사용할때 검색해보시면 됩니다. 어도비 사이트에 아주 친절하게 설명이 되어 있으니까요 ^^

에펙 MOV 출력하는 방법은?
에펙을 사용하면 한가지 덕목을 갖추고 있어야 하는데 그것은 바로 MOV를 자유자재로 출력할 수 있는 덕목을 갖추고 있어야 합니다. 그 이유는 MOV는 영상을 누끼를 제거한 후 투명 영상을 제작할
v4unoffiguide.tistory.com
'영상제작가이드홈 > 애프터이펙트팁' 카테고리의 다른 글
| 에펙 투명 배경 영상 MOV 출력하는 방법은? (0) | 2021.12.11 |
|---|---|
| 에프터이펙트 MP4로 동영상 출력하는 방법은? (0) | 2021.12.06 |